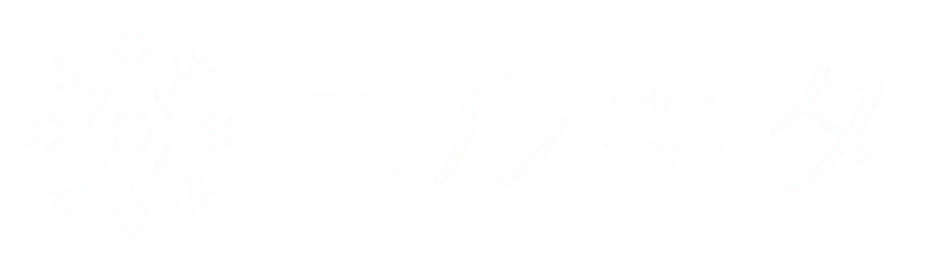インスタで赤ちゃんの写真を見ていると、よく見かける月齢フォトに使われる「月齢カード」。無料ソフトを使って自分で作ってみましたので、ご紹介します。
目次
月齢カードとは
誕生したその日から1歳の誕生日までの赤ちゃんの成長記録を写真に残すための月齢カードです。毎月1ヶ月ごとに赤ちゃんと一緒にこのカードを添えて写真を撮ると、成長の過程がわかりやすくおしゃれに残せます。
月齢カードの作り方

使うのはCanvaというサイトです。基本無料でInstagramの投稿やYouTubeのサムネイル、ブログのバナーなどをおしゃれなデザインを使って作成することができます。
事前準備:会員登録
デザインをサイト上で保存しておきたい場合は会員登録(無料)が必要ですが、後から追加編集等する予定がなければ、会員登録無しでも大丈夫です。
本記事の内容はパソコンのブラウザ上からの作成についてになりますが、スマホ用のアプリもあります。
①サイズを選択
今回は葉書サイズで作成を行います。
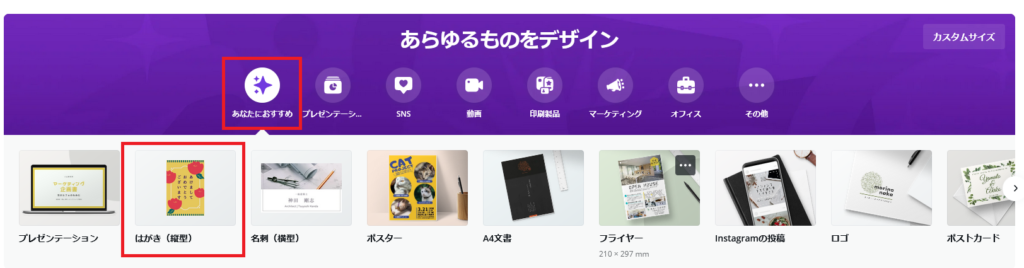
「あなたにおすすめ」から「はがき(縦型)」を選択します。
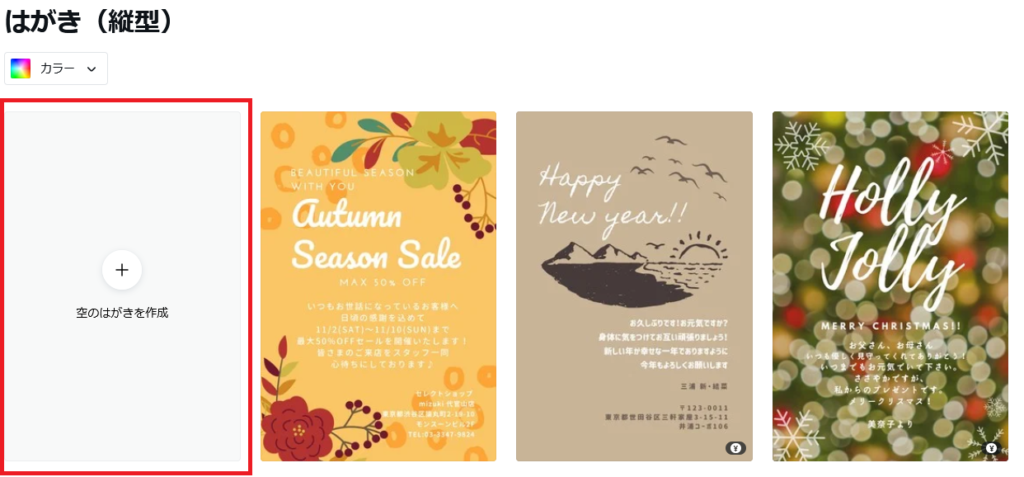
「空のはがきを作成」を選択します。

「あなたにおすすめ」で「はがき(縦型)」が表示されない場合は、右上の「カスタムサイズ」から「幅:100」、「高さ:148」を入力します。
②文字を入力する
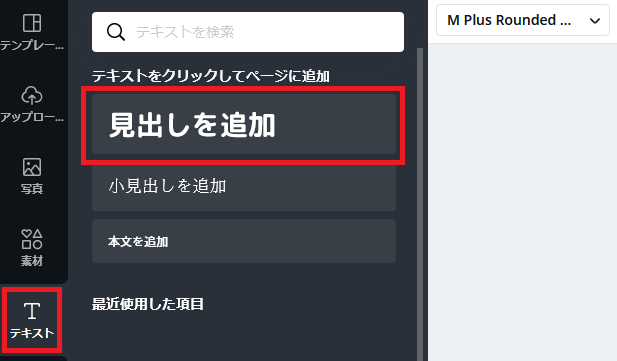
左端の「テキスト」から「見出しを追加」をクリックします。
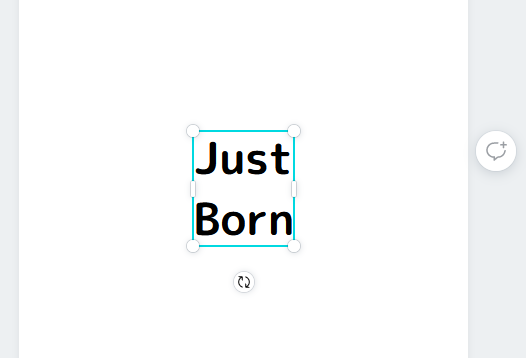
「Just Born」と入力しました。
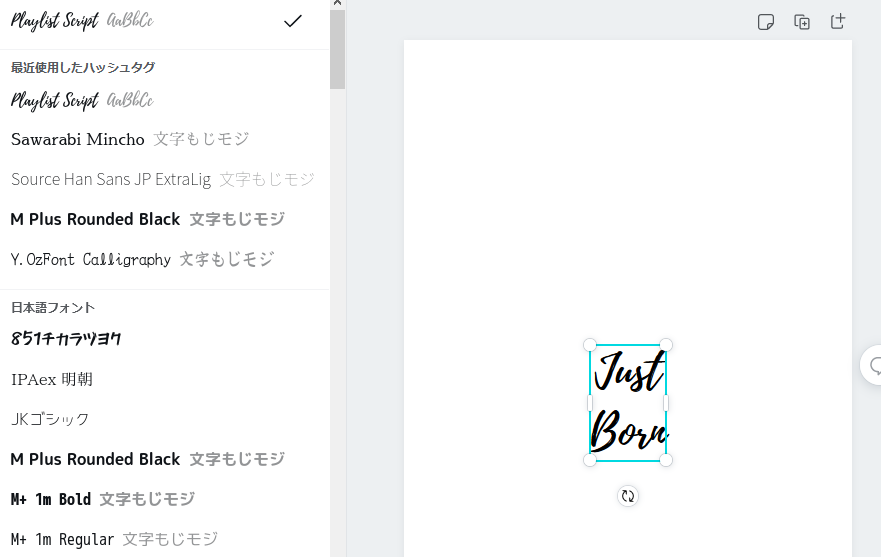
フォントを変更します。今回使用したのは「Playlist Script」というフォントです。検索窓に入力すると出てきます。
③文字の大きさ、位置、色などを調整する
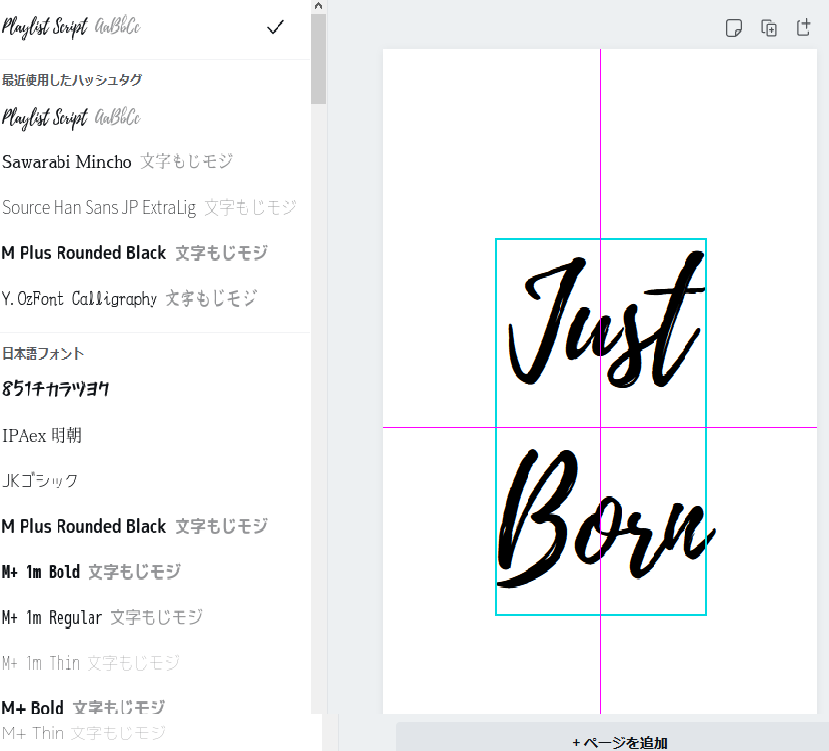
文字を選択し、角に現れる白い〇を選択して動かすと大きさが変更します。フォントサイズから変更してもOKです。
大きさを調整後、文字を選択したままマウスを動かし位置を調整します。動かしていくとピンクのガイドラインが現れ、縦の真ん中、横の真ん中に合っているかどうか教えてくれます。
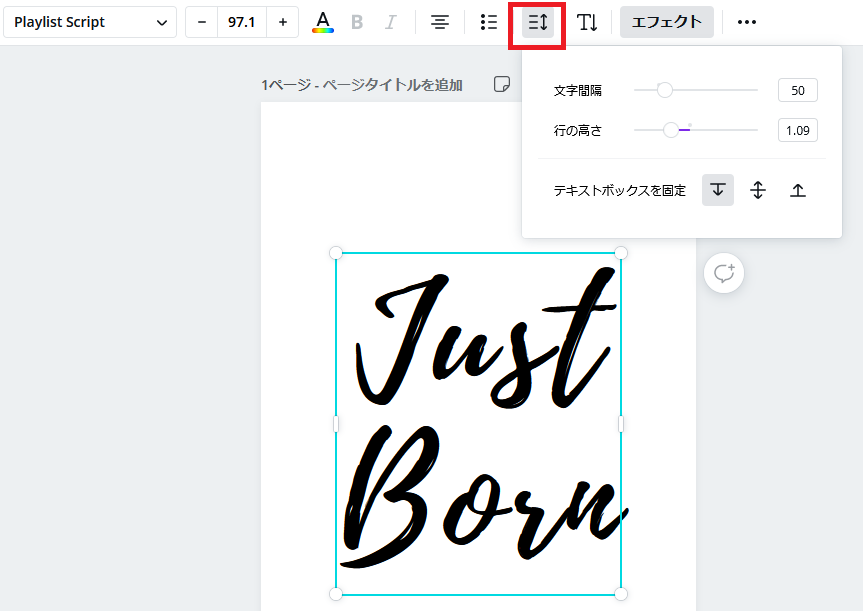
文字を選択した状態で画像の赤枠の部分を押すと、文字の間隔を調整できます。
「文字間隔」は文字と文字の間の距離、「行の高さ」は改行がある場合の上下の文字の距離になります。
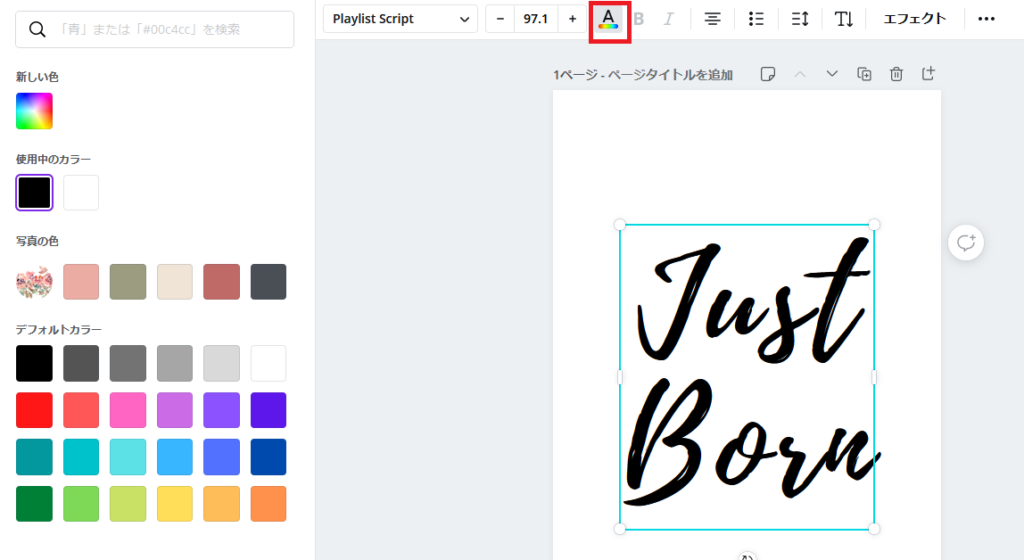
文字の色を変更できます。
カラーコードで指定の色を入れたい場合は「新しい色」から入力します。
文字の他に画像や写真などを使用している場合は、近い色が自動で拾われ「写真の色」に表示されます。
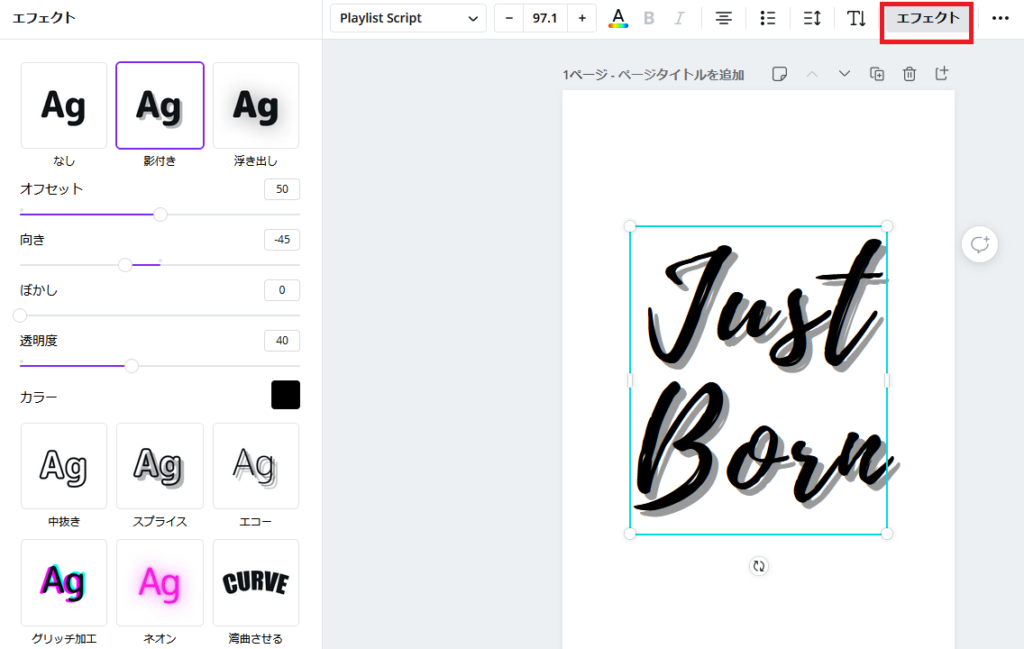
影を入れたり透明度を変更したい場合は「エフェクト」を選択します。今回は特にエフェクトを使わずに作成しました。
④画像を入れる
テキストの調整が完了したら、画像を入れていきます。
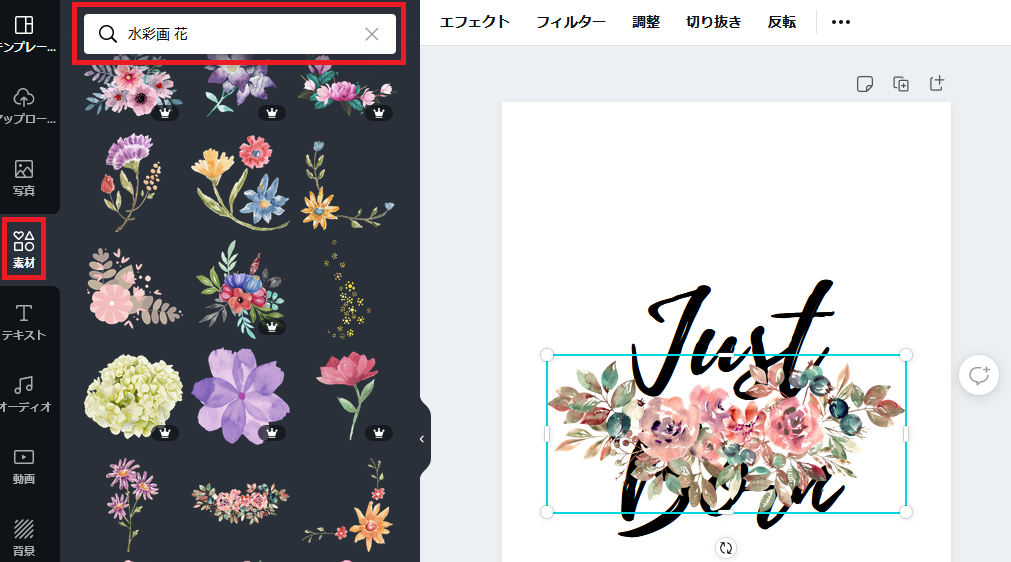
左端の「素材」を選択します。「水彩画 花」と検索してみました。
使いたい画像をクリックすると、挿入されます。
素材の右下に王冠マークが付いているものは有料の素材になります。
今回は全て無料の素材で作成しました。
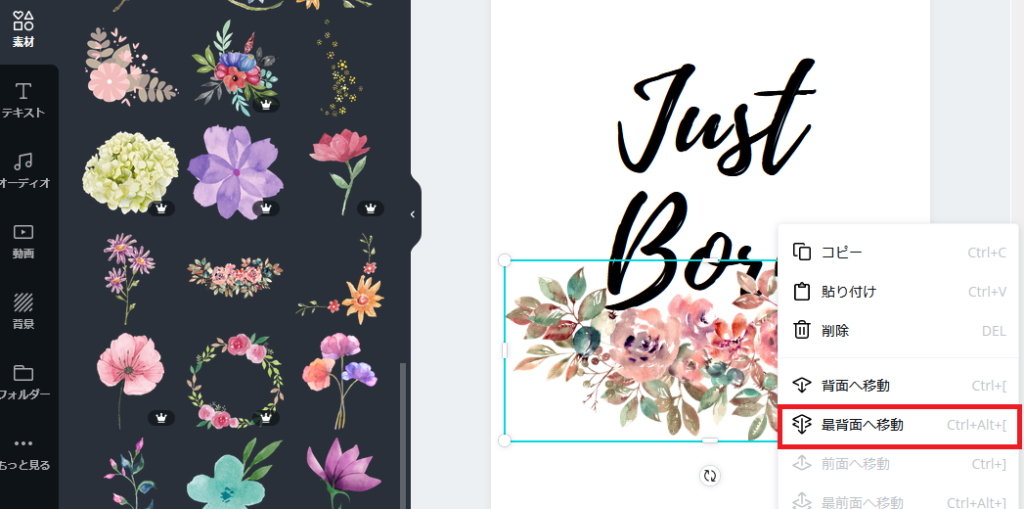
画像が文字と重なった時に、画像が文字の下に来るようにします。
画像を選択した状態で右クリックし「最背面へ移動」をクリックします。
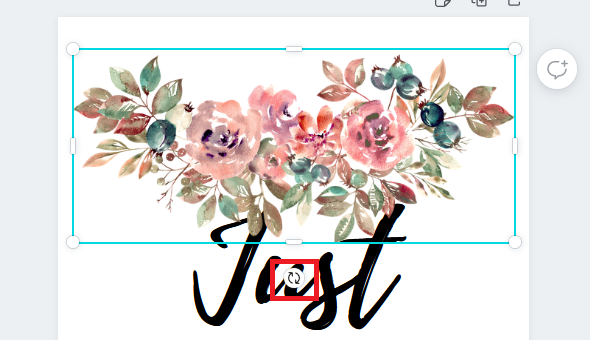
上部にも同じ画像を挿入しました。角度を変えたい場合は画像を選択すると丸い矢印が2つあるマークが出てきますので、そちらをクリックした状態で画像を回転させます。
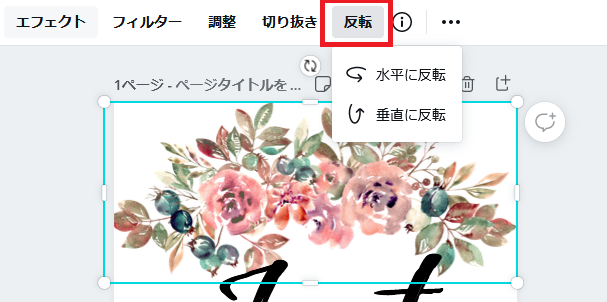
同じ画像を左右対称にして使用したい場合は「反転」から「水平に反転」「垂直に反転」を使用すると便利です。
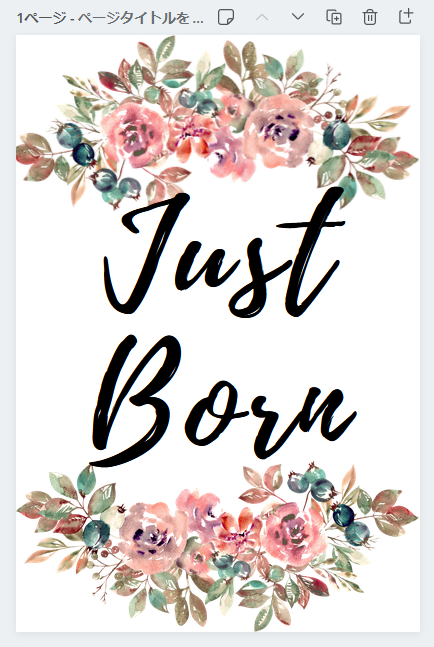
大きさや位置を調整し、完成しました。
⑤「1month」~「1year」までの作成
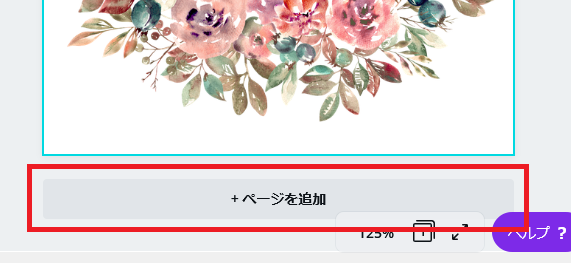
「ページを追加」をクリック、2枚目以降を作成していきます。
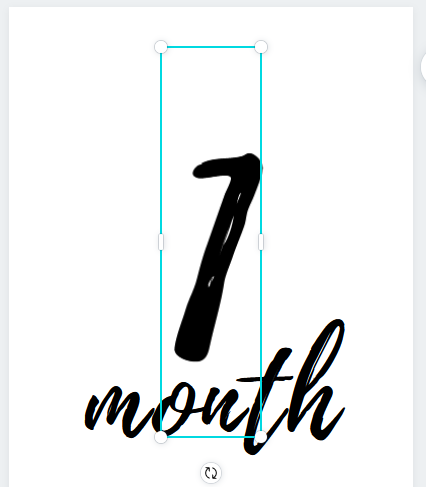
「1month」の文字を入力していきます。フォントは先ほどと同様に「Playlist Script」です。
数字の「1」とアルファベット「month」で文字の大きさが違うため別々に入力し、位置やサイズを調整します。
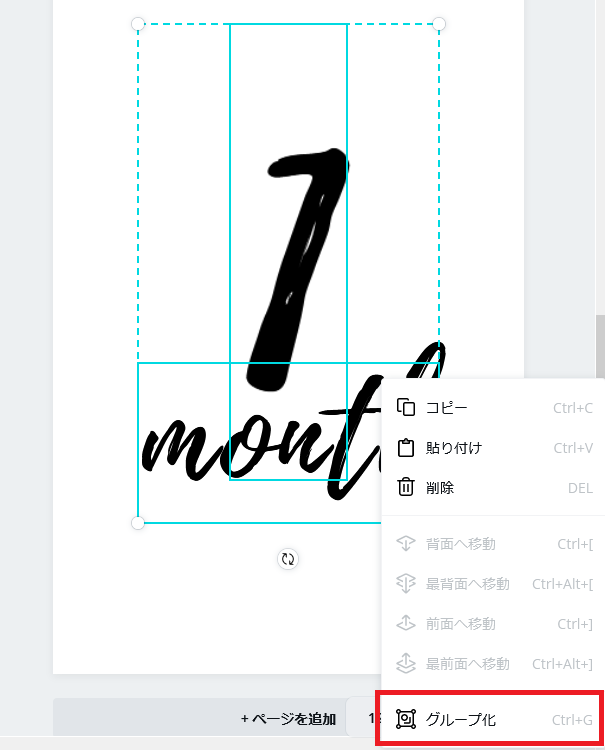
「1」と「month」を両方選択した状態(「Shift」を押しながら2つを選択)で右クリックし「グループ化」をしておくと、「1」と「month」を両方まとめて移動したい時などに便利です。
あとは自分の好きな画像を入れていきます。
⑥ダウンロード
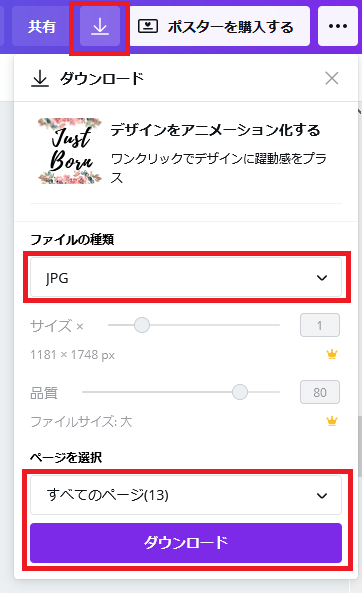
作成が完了したら、右上の下向き矢印から画像をダウンロードします。
今回は後述するセブンイレブンのネットプリントを使って印刷するためファイルの種類は「JPG」とし、すべてのページをダウンロードします。
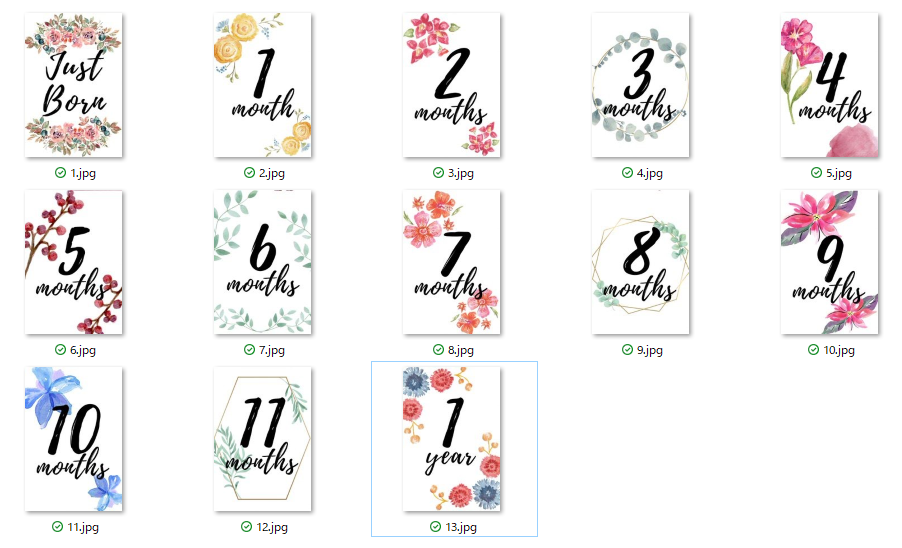
作成した画像が自分のパソコンに保存されました。
⑦印刷する
作成したカードを印刷します。
自宅にプリンターがある方は、はがきなどに印刷すれば完了です。
今回はローソンのはがき印刷とセブンイレブンのネットプリントでのフォト用紙にプリントの2種類で印刷してみました。
ローソンのはがき印刷
今回はパソコンで作成しましたので、作成したデータをUSBメモリに保存してお店に持ち込み、印刷を行いました。

仕上がりはこのような感じになります。
カラーのはがき印刷で1枚60円です。
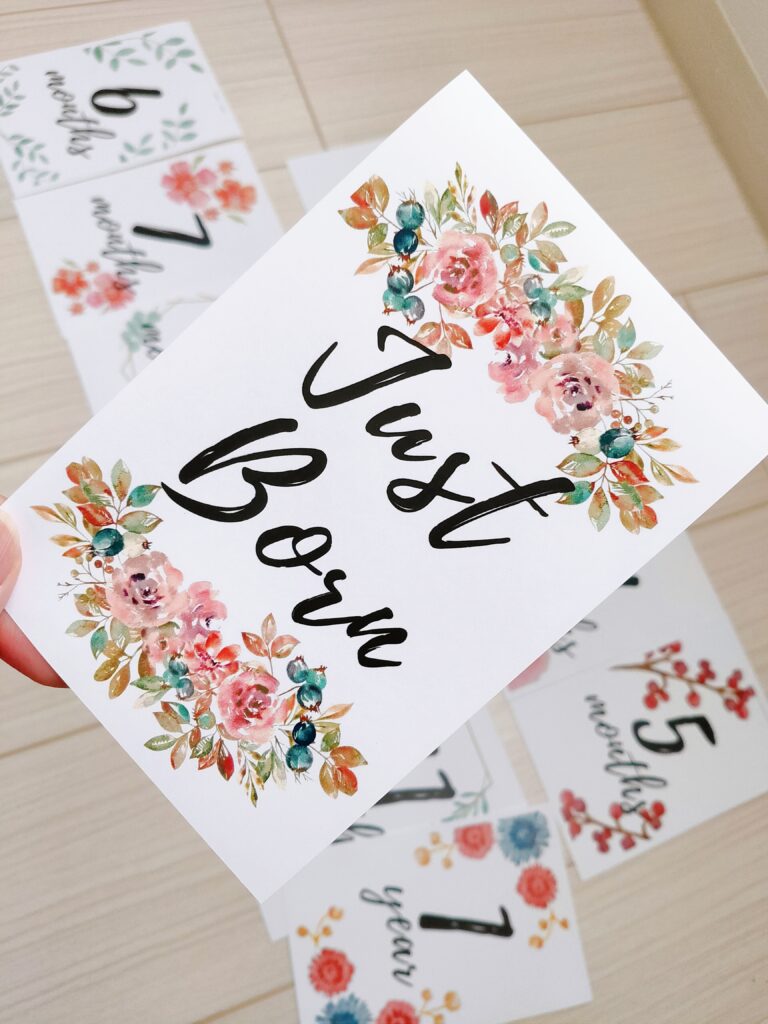
色見もしっかり出て、綺麗に仕上がりました。
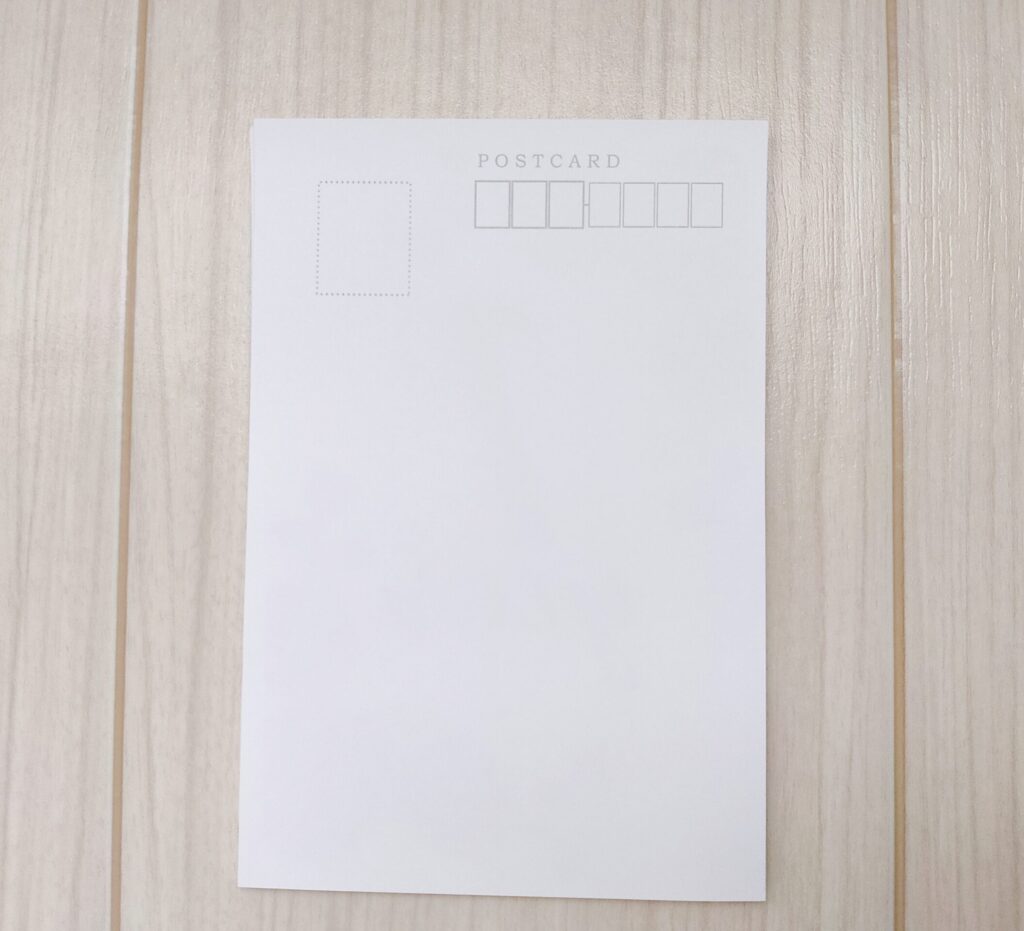
裏面は私製はがきになっています。
ただこの方法だと、1枚ずつしか印刷できず、毎回トップ画面からやりなおす必要があるので、非常に時間がかかりました・・・。
セブンイレブンのネットプリントでフォト用紙に印刷
続いて、セブンイレブンの「ネットプリント」を使って印刷してみました。事前に印刷データを登録し、お店で印刷する方法です。
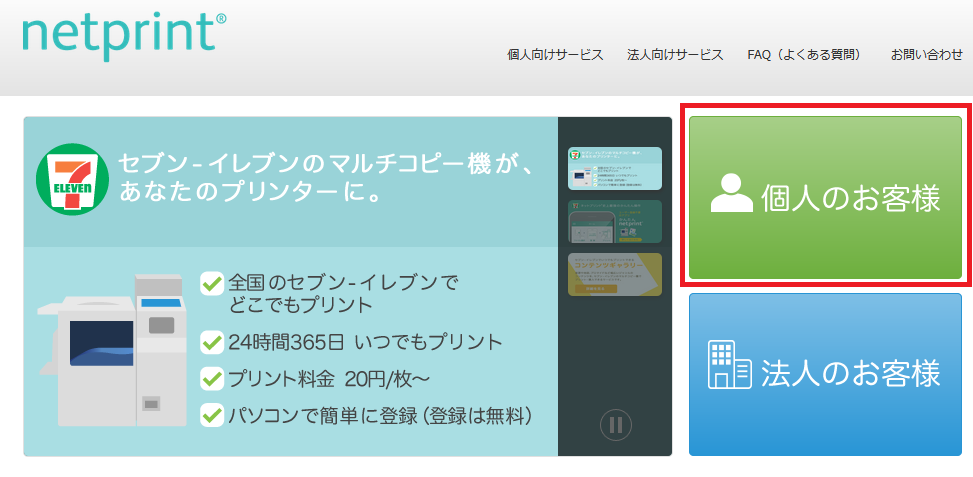
「個人のお客様」を選択します。
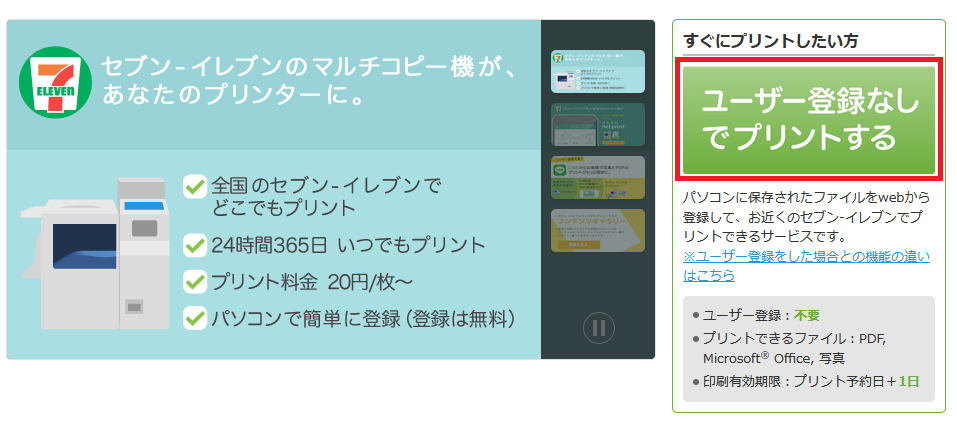
「ユーザー登録なしでプリントする」を選択します。
印刷有効期限・・・プリント予約日+1日
ユーザー登録あり(ログインしてファイルを登録)の場合:
印刷有効期限・・・プリント予約日+7日
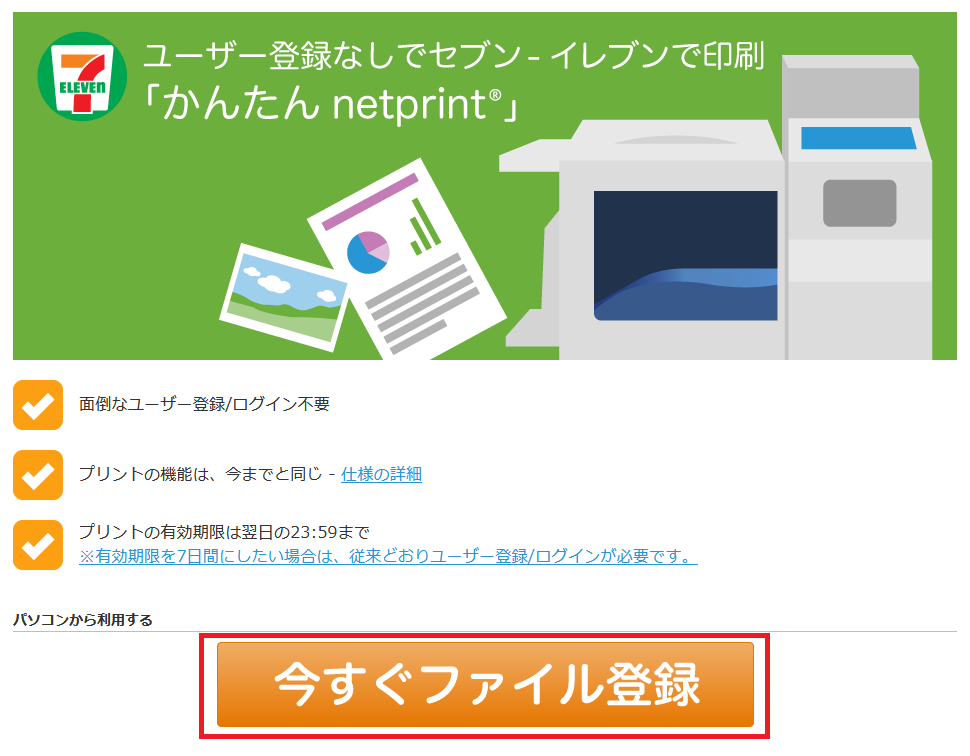
「今すぐファイルを登録」をクリックします。
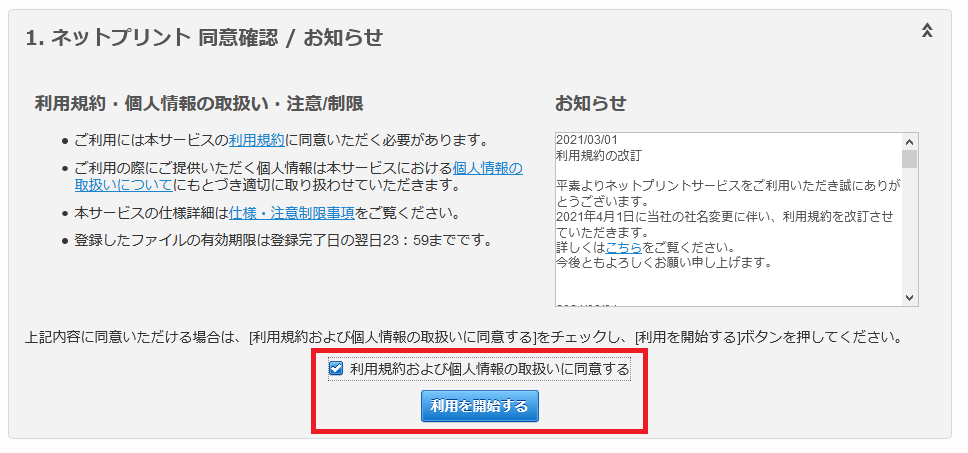
利用規約および個人情報の取扱いに同意し、利用を開始します。
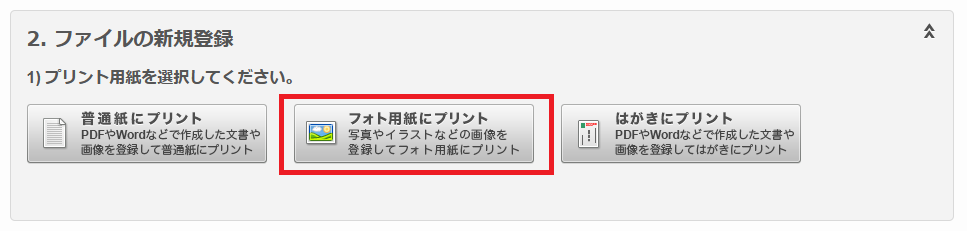
「フォト用紙にプリント」を選択します。
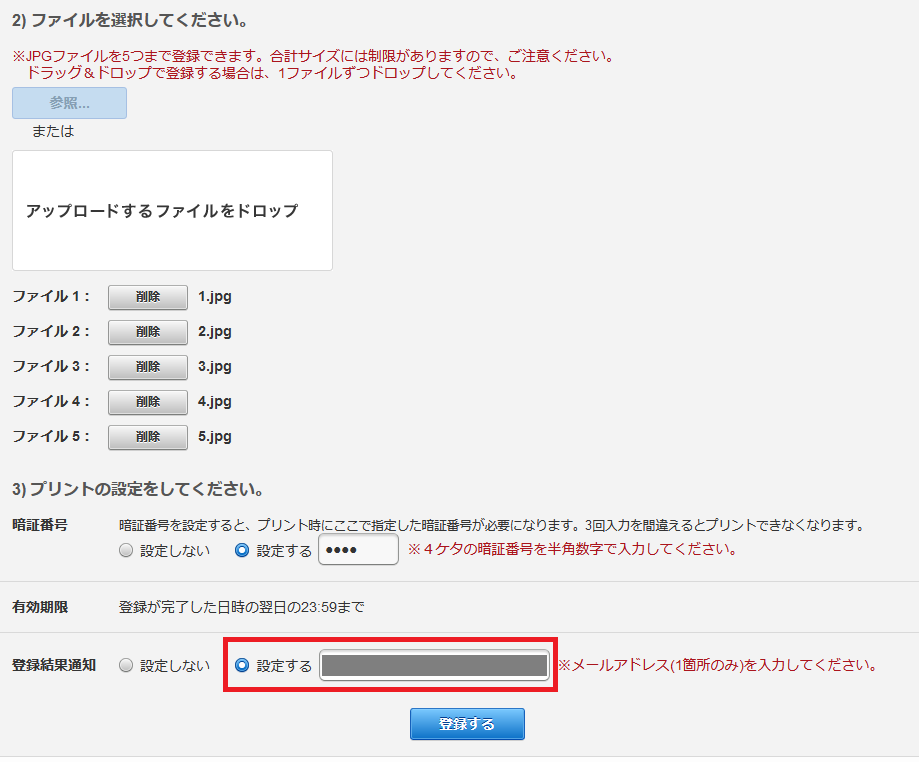
「参照」または画像をドロップし、印刷する画像を登録していきます。1度に5枚までしか登録できないので、3回に分けて登録しました。拡張子「PNG」は登録できません。
暗証番号については設定してもしなくても大丈夫です。個人情報など他人に見られたくないものを印刷する場合、念のため設定しておくと安心です。
登録結果通知にメールアドレスを入力しておくと、印刷時に必要なプリント予約番号がメールで送られてきます。

お店の機械に予約番号を入力し、印刷してみました。カラープリント1枚60円です。
フォト用紙に印刷しているので、光沢があります。
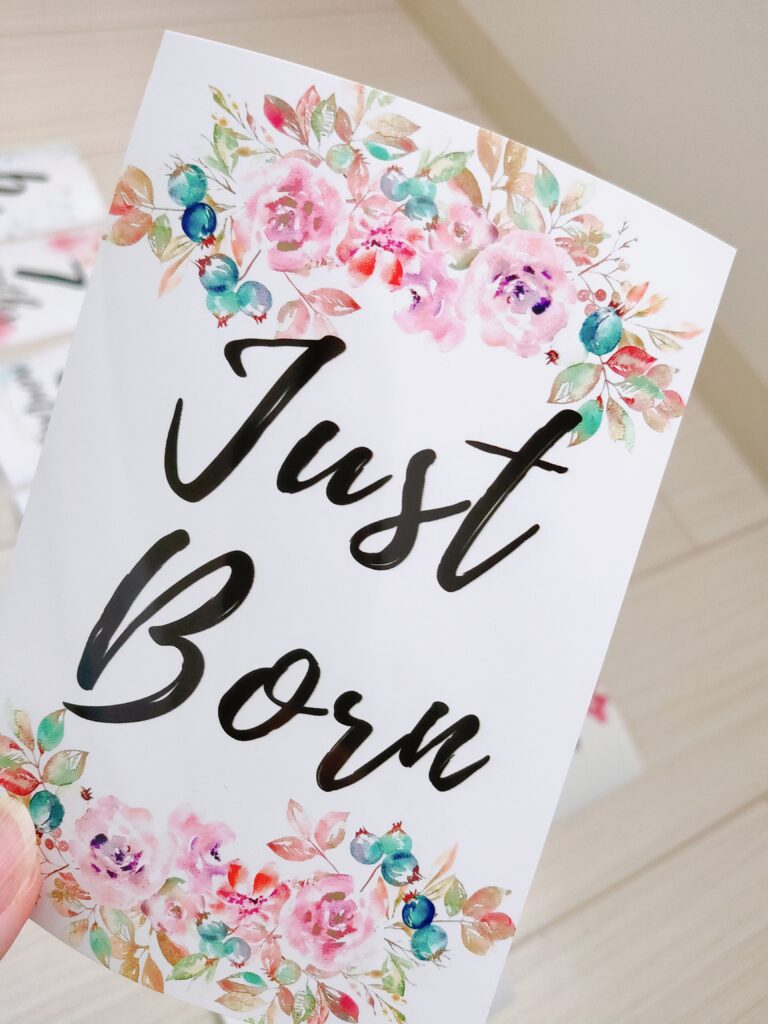
ローソンの葉書プリントよりもビビットな印象になりました。
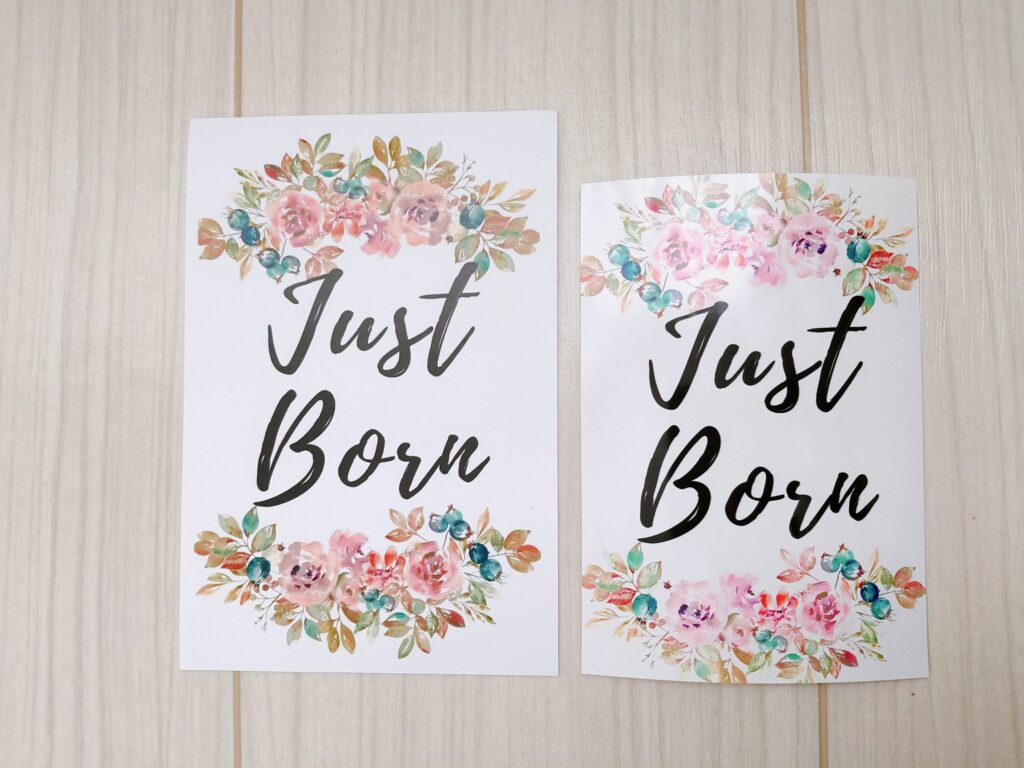
ローソンで印刷した葉書プリントと比較してみました。
左がローソンの葉書プリント、右がセブンイレブンのフォトプリントです。
サイズは葉書の方が一回り大きく、淵に余白が入ります。
フォトプリントは淵に余白が入らず、色見も明るくなります。
まとめ
以上、月齢カードの作り方をまとめてみました。参考になりましたら幸いです。